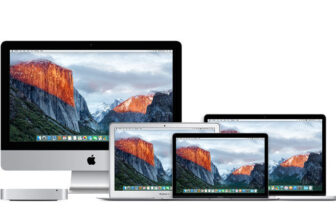Depuis qu’Apple a introduit AirDrop, c’est l’une des fonctionnalités les plus remarquables de l’écosystème Apple. Les utilisateurs d’Apple adorent absolument cette fonctionnalité en raison des vitesses de transfert de données vertigineuses que l’on peut extraire.
Comme il fonctionne sur la connectivité sans fil, il peut y avoir des moments où vous rencontrez des problèmes avec AirDrop. Il peut y avoir un problème avec la visibilité d’un appareil, des vitesses de transfert de données lentes ou une demande de transfert de données refusée automatiquement.
Dans cet article, nous avons couvert toutes les solutions pratiques à la complication ne fonctionnant pas sur Mac, mais d’abord, apprenons-en un peu plus et les problèmes importants auxquels on peut être confronté en travaillant sur AirDrop.
Qu’est-ce qu’AirDrop ?
Le moyen exclusif d’Apple de partager des fichiers et des informations à distance d’un appareil Apple. En ce qui concerne les échanges de données, les gadgets se connectent d’abord via Bluetooth, le Wi-Fi effectuant la majeure partie du travail difficile.
La fonction est initialement apparue sur Macintosh en 2008. Avec iOS 7 en 2013, elle a été étendue aux iPhones et iPads.
Chaque fois qu’il fonctionne correctement, AirDrop est fantastique, mais si vous possédez un appareil obsolète, vous êtes plus susceptible de rencontrer des problèmes.
La complication la plus courante à laquelle les gens sont confrontés avec AirDrop est le manque de visibilité. Parfois, même en essayant à plusieurs reprises, le récepteur n’apparaît pas.
L’un des principaux objectifs d’Apple a lancé le nouveau processeur U1 avec des capacités ultra-large bande pour l’iPhone 11 est de résoudre ce problème.
L’U1 est destiné à augmenter la facilité de recherche des appareils tout en résolvant les problèmes qui ont ruiné pendant longtemps .
Cependant, il faudra encore longtemps avant que la majorité des individus aient un tel chipset dans leur gadget. Nous essayons de faire en sorte qu’AirDrop fonctionne à l’ancienne pour le moment.
Bien qu’il s’agisse d’une conformité générale, plus votre Mac est âgé, plus il est probable qu’il rencontre des problèmes avec AirDrop.
Fonctionnement d’Airdrop.
AirDrop utilise Bluetooth pour identifier les gadgets dans une plage donnée, puis Wi-Fi pour transférer des données.
La connectivité Bluetooth peut aller jusqu’à un demi-kilomètre, mais les gadgets doivent très probablement être à moins de dix mètres les uns des autres pour fonctionner correctement. utilisera le réseau de téléphonie mobile si le Wi-Fi est déconnecté.
Problèmes potentiels avec AirDrop.
Il s’agit d’une liste non exhaustive d’indications que vous pouvez rencontrer en essayant d’utiliser AirDrop :
- AirDrop continue en indiquant qu’il attend.
- Un objet n’est pas enregistré par AirDrop
- Vous ne parvenez pas à localiser d’autres appareils AirDrop à proximité.
- Les transactions sont annulées ou refusées par .
- Transmissions de fichiers retardées.
- AirDrop n’est pas visible sur votre Mac.
Comment résoudre le problème AirDrop qui ne fonctionne pas sur Mac ?
Puisqu’il est impossible de connaître le problème exact, ce que l’on peut faire est d’essayer différentes méthodes pour vérifier celle qui fonctionne pour eux. Ici, nous avons répertorié quelques-unes des solutions les plus courantes au problème AirDrop ne fonctionnant pas sur Mac.
1. Assurez-vous que le Bluetooth est activé et que votre Mac est connecté au Wi-Fi.

Bluetooth est requis par la technique AirDrop pour identifier si les gadgets sont proches les uns des autres, et le Wi-Fi est nécessaire pour transmettre des fichiers.
Une fois l’identification vérifiée, le matériel est envoyé par Wi-Fi. AirDrop ne fonctionnera pas si le Wi-Fi est activé, mais le Bluetooth est désactivé, ou vice versa.
Sur le Macintosh, le panneau AirDrop (Commande – Option – R) dispose d’un bouton pour activer le Wi-Fi, le Bluetooth ou les deux s’ils sont désactivés, éliminant ainsi le besoin de se connecter explicitement à une connexion Wi-Fi et d’autoriser le Bluetooth via la barre d’outils de Mac. .
Malheureusement, cette fonctionnalité utile n’est pas disponible via la page de partage AirDrop. Par exemple, si vous désactivez Bluetooth et essayez ensuite de AirDrop une adresse de site Web à partir de la page de partage de Safari, vous verrez l’avis « Pour utiliser AirDrop, activez Bluetooth ».
2. Assurez-vous que votre AirDrop est consultable.
C’est l’une des principales causes pour lesquelles AirDrop ne fonctionne pas sur Mac. Pour utiliser AirDrop, vous devez d’abord l’activer sur l’appareil Apple et dans le Finder du Mac.
Sur un Mac, choisissez AirDrop dans l’option Aller du Finder ou appuyez sur Commande – Maj – R. Vous pouvez également démarrer un nouveau volet du Finder et sélectionner AirDrop dans le menu latéral. Appuyez sur commande + option + S pour afficher le menu latéral.
Modifiez la découvrabilité d’AirDrop en appuyant sur l’adresse à côté de « M’autoriser à être découvert par » dans le panneau AirDrop. Sélectionnez ensuite Désactivé, Contacts uniquement ou Tout le monde.
Réception désactivée – Votre Mac est masqué, mais vous pouvez toujours envoyer des objets AirDrop à d’autres.
Contacts uniquement – Seuls les membres de vos contacts enregistrés pourront voir votre Mac en tant que destinataire AirDrop. Les deux ordinateurs doivent être compatibles iCloud et le compte de messagerie ou les informations de contact associés à l’identifiant Apple doivent se trouver dans l’application Contacts de l’appareil destinataire. Ce paramètre est utile pour une confidentialité accrue car il empêche les demandes AirDrop de personnes arbitraires ou non identifiées.
Tout le monde — Tous les gadgets AirDrop adjacents peuvent reconnaître votre appareil. Pour la majorité, sélectionner Tout le monde est le meilleur choix.
Pour éviter les difficultés de recherche, nous vous recommandons de choisir l’option Tout le monde.
Pour modifier votre option de recherche sur iOS, accédez à Paramètres> Général> AirDrop.
Utilisez les paramètres AirDrop appropriés pour limiter les personnes avec lesquelles vous pouvez partager des informations :
Encore une fois, choisir Tout le monde est la meilleure approche pour éviter les difficultés de restreindre AirDrop à la sélection plus personnelle Contacts uniquement.
3. Désactivez NPD sur votre Mac.
Pendant que votre Mac est sur Ne pas déranger, vous pouvez envoyer des éléments AirDrop à d’autres. Cependant, l’inverse n’est pas valable.
La fonction NPD désactive la notification AirDrop et rend l’appareil inaccessible. Cela est vrai pour les iPhones et les Mac, que les gadgets AirDrop soient ou non connectés au même profil iCloud.
Après avoir transféré quoi que ce soit, l’expéditeur peut voir l’appareil sur la liste AirDrop uniquement pour être confronté à une notification « En attente ».
Lorsque AirDrop tente d’accéder à un autre ordinateur dans les paramètres NPD, il se rend après une minute ou deux et affiche un message « Échec ».
Laissez le statut Ne pas déranger pour redécouvrir votre appareil.
Faites glisser depuis le côté droit du pavé tactile ou sélectionnez le symbole Centre de notifications dans la barre d’outils, choisissez Notifications, continuez à faire défiler pour voir le bouton Ne pas déranger et basculez-le vers le décalage sur votre Macintosh.

4. Assurez-vous que les appareils se trouvent à moins de dix mètres l’un de l’autre.
Jetez un œil à la proximité entre vos gadgets. Étant donné qu’AirDrop s’appuie sur l’identification Bluetooth, assurez-vous que l’appareil sur lequel vous tentez d’effectuer un se trouve dans un rayon de dix mètres du vôtre.
Rapprochez les gadgets si nécessaire pour optimiser la transmission Bluetooth. Le Bluetooth est particulièrement sensible aux obstacles physiques tels que les piliers en ciment et les murs épais.
Si le récepteur reçoit un avertissement « Impossible de recevoir tous ces éléments en même temps », c’est parce que vous essayez de transmettre de nombreux éléments d’un Mac à un iPhone qui appartiennent à différents formats de fichiers.
Vous serez sans aucun doute confronté au problème ne fonctionnant pas sur Mac si vous transférez simultanément plusieurs formats de fichiers sur un appareil iOS via AirDrop.
Étant donné qu’AirDrop pour iOS peut ouvrir les fichiers reçus dans une application de prise en charge, il ne peut pas gérer plusieurs formats de fichiers à la fois.
Si vous choisissez une vidéo, un fichier PDF et une feuille de calcul Excel dans le Finder, puis que vous les déposez sur votre appareil iOS, vous obtiendrez sans aucun doute un avis d’erreur.
Au lieu de cela, vous devez transférer chaque format de fichier individuellement : la vidéo d’abord, suivie du fichier PDF, puis de la feuille de calcul Excel. Bien qu’AirDrop vous permette de partager autant de choses que vous le souhaitez, les connexions Mac-iOS sont limitées aux fichiers du même type.
A lire aussi : 6 Meilleurs Casques Bluetooth pour Mac ou MacBook Pro/Air
6. Désactivez l’option « Bloquer toutes les connexions entrantes ».
Il y a de fortes chances que vous rencontriez le problème ne fonctionnant pas sur Mac si votre pare-feu Mac est activé, car il peut également obstruer les connexions entrantes.
Vous devez désactiver cette option pour éviter un dysfonctionnement des transmissions AirDrop. Vous n’avez pas besoin d’arrêter la protection pare-feu pour y parvenir.
Accédez aux Préférences Système et ouvrez Sécurité et confidentialité. Ensuite, vous devez passer à l’option « Pare-feu ». Vous pouvez passer à la suggestion suivante si le pare-feu est désactivé.
Si le pare-feu est activé, appuyez sur le cadenas dans le coin inférieur du volet et entrez votre mot de passe administrateur.
Ensuite, choisissez « Options de pare-feu ». Assurez-vous que la case devant « Bloquer toutes les connexions entrantes » est décochée dans la fenêtre contextuelle qui apparaît. Ensuite, appuyez sur « OK » pour conserver vos modifications et réessayez.

7. Mettez à jour votre Mac.
Si vous souhaitez éviter les problèmes logiciels, maintenez votre gadget à jour. AirDrop est au mieux inconstant, donc si le Mac fonctionne sur une ancienne version de macOS et que vous essayez de transmettre des informations à un tout nouvel iPhone 13, cela peut être le problème.
Voici comment rechercher et installer les mises à niveau Mac.
- Sur le bord supérieur gauche de votre écran, appuyez sur le symbole Apple.
- Ouvrez l’App Store.
- Dans le volet gauche de l’App Store, choisissez « Mises à jour ».
- Le système vous proposera une mise à niveau de votre Mac s’il était prêt.
- Avant de procéder aux mises à niveau, effectuez une sauvegarde de votre système pour vous assurer qu’aucune donnée n’est perdue en cours de route.
- Pour les rendre actifs, appuyez sur « Mettre à jour maintenant ».

8. Connectez votre Mac et d’autres appareils au même Wi-Fi.
Pour qu’AirDrop fonctionne, votre Macintosh n’a pas besoin d’être connecté au même réseau sans fil que l’iPhone, mais c’est pratique si c’est le cas.
Pour vous assurer que vos gadgets sont sur la connexion parallèle, accédez à Paramètres, puis Wi-Fi sur chaque appareil Apple et faites correspondre les noms de connexion. Sur vos Macbooks, faites la même chose en sélectionnant le symbole Wi-Fi dans la barre des tâches.
9. Redémarrez votre Mac.
Comme toujours, redémarrer votre Mac et réessayer est la méthode la plus efficace pour résoudre les difficultés d’AirDrop. Cependant, cela n’est pas pratique, surtout si vous êtes en train de faire quoi que ce soit.
Nous vous suggérons d’essayer d’abord les derniers conseils pour vérifier si l’un d’entre eux fonctionne avec votre matériel spécifique. cela peut vous éviter de rencontrer le même problème à un moment donné.

10. L’application doit prendre en charge AirDrop.
De nombreuses applications tierces offrent l’accessibilité AirDrop via l’option de partage du framework, mais certaines ne le font pas.
Vérifiez le résumé App Store de votre application ou contactez son créateur pour vérifier s’il active AirDrop.
Des programmes spécifiques peuvent interdire AirDrop dans le but de protéger leur propriété intellectuelle. Par exemple, vous ne pouvez pas utiliser AirDrop pour transmettre du contenu audio ou vidéo à partir des applications Musique ou YouTube.
11. Emmenez votre Mac dans un Apple Store.
Si aucune des options ci-dessus ne résout le problème ne fonctionne pas sur Mac, il est temps d’emmener votre Mac dans un Apple Store ou de contacter l’assistance Apple.
Il est recommandé de ne pas faire réparer votre Mac dans un magasin de réparation non agréé, car cela annulerait sa garantie. Apple pourrait refuser de divertir MacBook ou tout autre appareil Apple qui a été restauré par quelqu’un d’autre auparavant.
Conclusion
Voici donc quelques-uns des meilleurs moyens de résoudre les problèmes d’Apple Airdrop qui ne fonctionnent pas sur Mac. Airdrop est une fonctionnalité importante des appareils Apple, et il est vraiment important pour les utilisateurs d’Apple qui partagent régulièrement des fichiers d’un appareil à un autre.
Si même après avoir essayé les solutions énumérées ci-dessus, l’airdrop de votre MacBook ne fonctionne pas, il est temps de dire bonjour au support client.

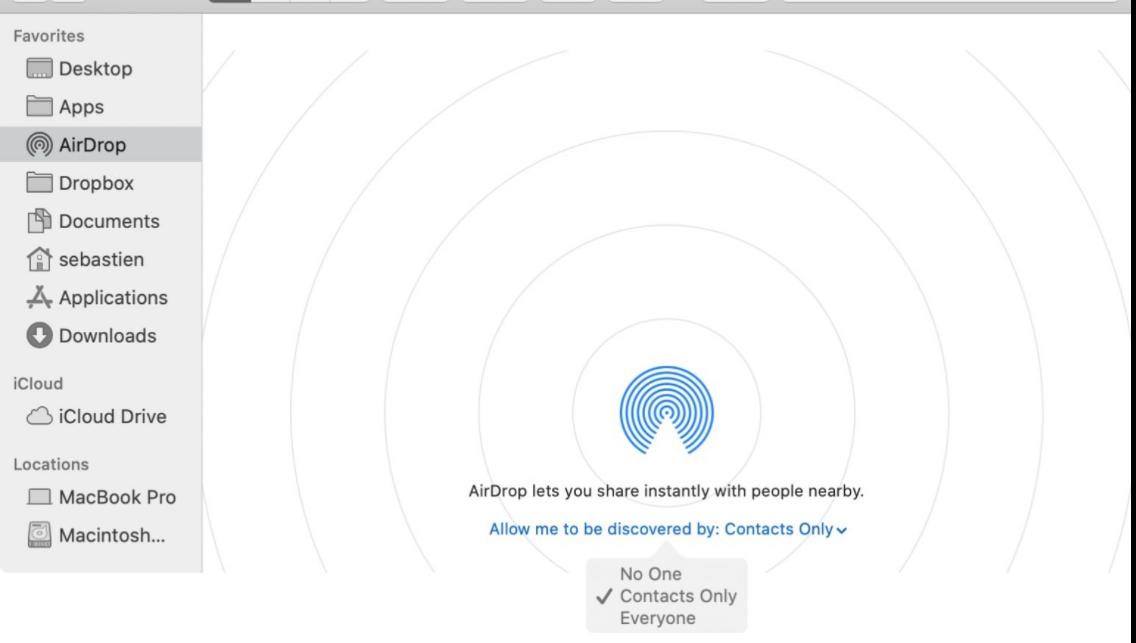



![Meilleurs lecteurs vidéo Mac alternatifs VLC [2025]](https://techpourmac.com/wp-content/uploads/2022/04/Meilleurs-lecteurs-vidéo-Mac-alternatifs-VLC-2022--336x220.webp)